 2.0.2
2.0.2
 3.97MB
3.97MB
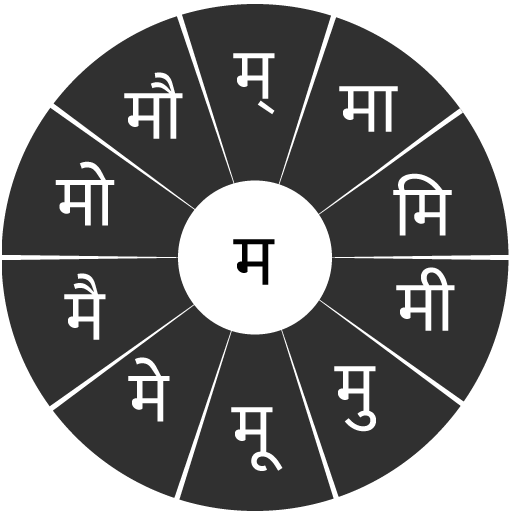

Swarachakra ist eine logisch bestellte Tastatur, die für Neulinge einfach zu bedienen ist
"स्वाज्य हा माझा जन्मसिद्ध हक्क आहे, आणि तो मी मिळवणाच" - बाळ गंगाध टिळक. Wenn Ihr Gerät diesen Satz in Marathi perfekt anzeigen kann, unterstützt Ihr Gerät Marathi und Swarachakra sollte auch gut funktionieren. Wenn Sie keinen Text sehen oder einige der Wörter falsch sind, funktioniert Swarachakra möglicherweise nicht gut.
Swarachakra Marathi (स्वव्र ममाठी) ist eine Touchscreen-Tastatur zum Eingeben von Text in Marathi. (Für Hindi verwenden Sie bitte Swarachakra Hindi und für Konkani bitte Swarachakra Konkani. Swarachakra ist auch in Gujarati, Telugu, Kannada, Malayalam, Odia, Punjabi, Bengali und Tamil erhältlich). Swarachakra verwendet ein logisch geordnetes Design basierend auf der Struktur von Devanagari. Swarachakra zeigt die Konsonanten an, die gemäß der logischen Struktur von Devanagari sequenziert sind, die phonetisch in einem Raster gruppiert und in den meisten Schulbüchern zu finden sind.
Tippen mit Swarachakra
In Devanagari müssen wir häufig eine Kombination aus einem Konsonanten (ध) und einer Matra (ो) wie ध + ो = धो eingeben. Wenn Sie einen Konsonanten berühren, tauchen ein Chakra mit Kombination von Konsonanten und 10 häufigen Matras auf (धा, धि, धी, धु, धू, धे, धै, धो ...). Das Chakra gibt eine Vorschau auf die möglichen Charakterkombinationen. Um eine Kombination auszuwählen, schieben Sie den Stift oder den Finger in Richtung.
Tippen Sie Konjunktionen wie क्ि, स्थ, च्य ist für die meisten Menschen besonders schwer. Swarachakra macht es einfach. Tippen Sie zuerst auf den ersten Teil der Kombination und wählen Sie den Halant aus dem Chakra (स + ्). Swarachakra zeigt dann eine Vorschau aller möglichen Konjunkten, die mit diesem Konsonanten beginnen (स + ् + त = स्त; स + ् + थ = स्थ usw.). Wenn Sie eine Matra hinzufügen müssen, wählen Sie sie wie früher aus dem neuen Chakra aus (स्था, स्थि, स्थी, स्थु, स्थू ...).
Um einen Rafar (र्थ), einen Rashtrachinha (ट्र) oder das Eyelash RA (-य, -ह) einzugeben, wählen Sie zuerst den entsprechenden Schlüssel aus den rechts unteren Tasten aus und geben Sie dann wie gewohnt ein.
Komplette Vokale (अ, आ, इ, ई, उ, ऊ, ए, ऐ, ओ, औ) erscheinen in einem separaten Chakra unten rechts. Die weniger verwendeten Vokale und Matras befinden sich daneben (ऽ, ऑ, ृ, ऋ, ॄ, ॠ, ॆ, ॊ, ॅ, ॉ,). Ziffern, Symbole und selten verwendete Zeichen erscheinen auf einer Verschiebung. Sie können auch vorübergehend zur QWERTY -Tastatur wechseln, um englische Zeichen einzugeben.
Swarachakra installieren
Installieren Sie zuerst Swarachakra Marathi, indem Sie oben auf die Schaltfläche „Installieren“ klicken.
Als nächstes müssen Sie die Tastatur „aktivieren“. Um zu aktivieren, "Einstellungen" öffnen, "Sprache und Eingabe" aus Wählen und das Feld vor स्वचक्र ममाठी (Swarachakra Marathi) im Abschnitt „Tastatur- und Eingabemethoden“ überprüfen.
Klicken Sie schließlich auf die Option „Standard“ im Abschnitt „Tastatur- und Eingabemethoden“ und wählen Sie स्वचक्र ममाठी (Swarachakra Marathi) als Standard -Tastatur. (Entschuldigung, aber so funktioniert Android)
HINWEIS: Swarachakra ist ab Android 4.0 (ICS) ausgelegt. Es funktioniert momentan nicht auf älteren Versionen, weil sie keine Unicode -Unterstützung haben.
 Benutzer haben auch angesehen
Alle
Benutzer haben auch angesehen
Alle
updated

updated
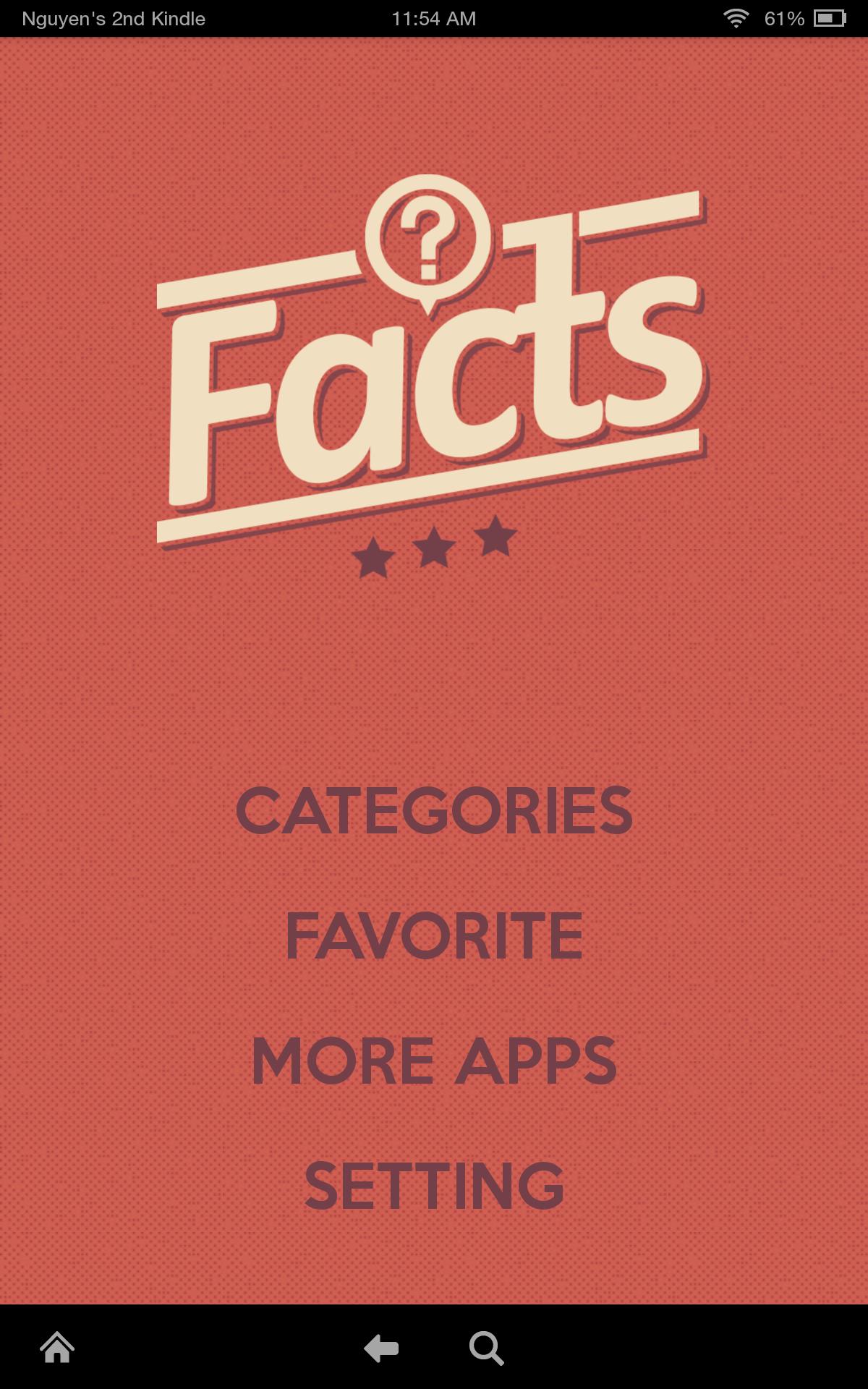
updated
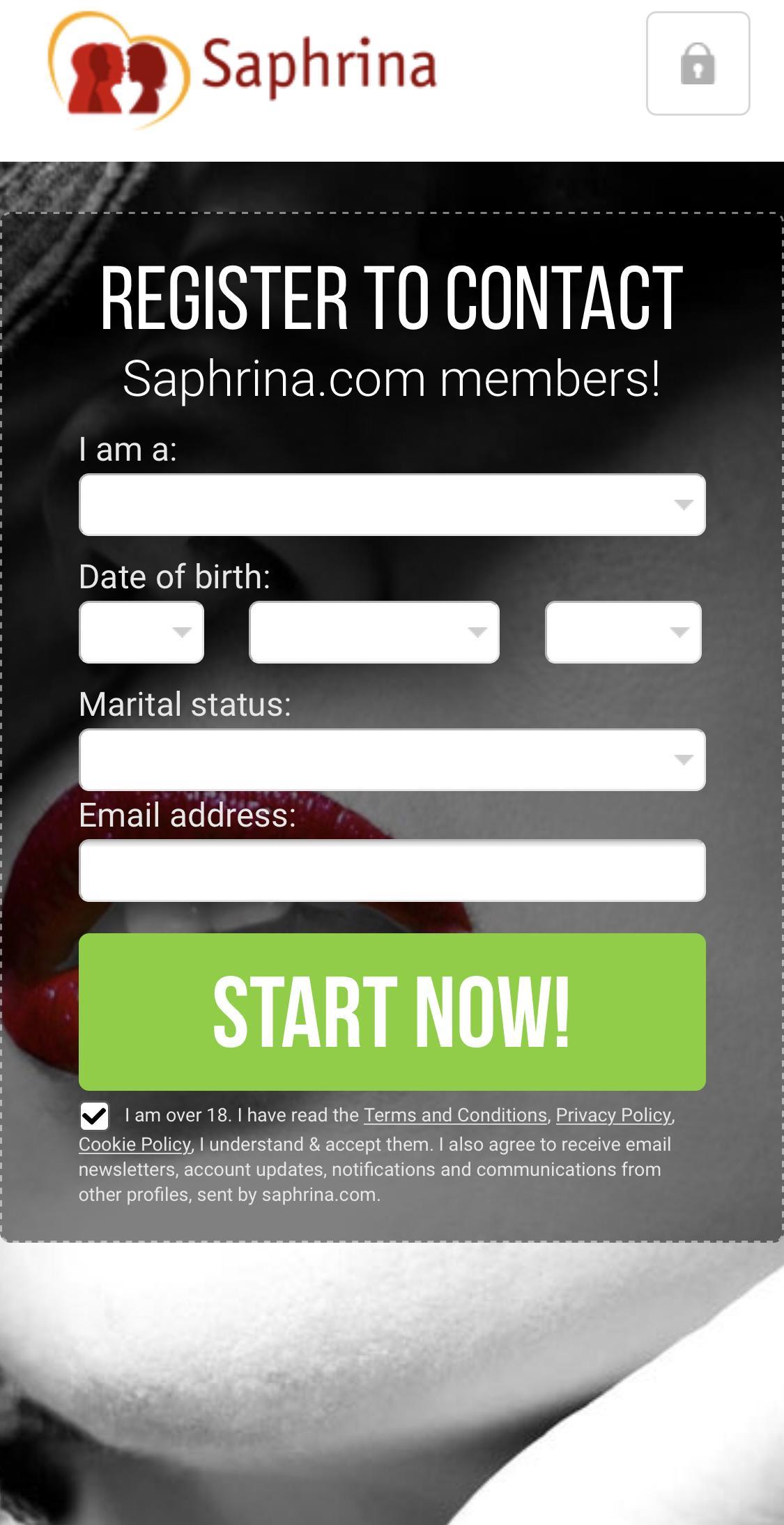
updated
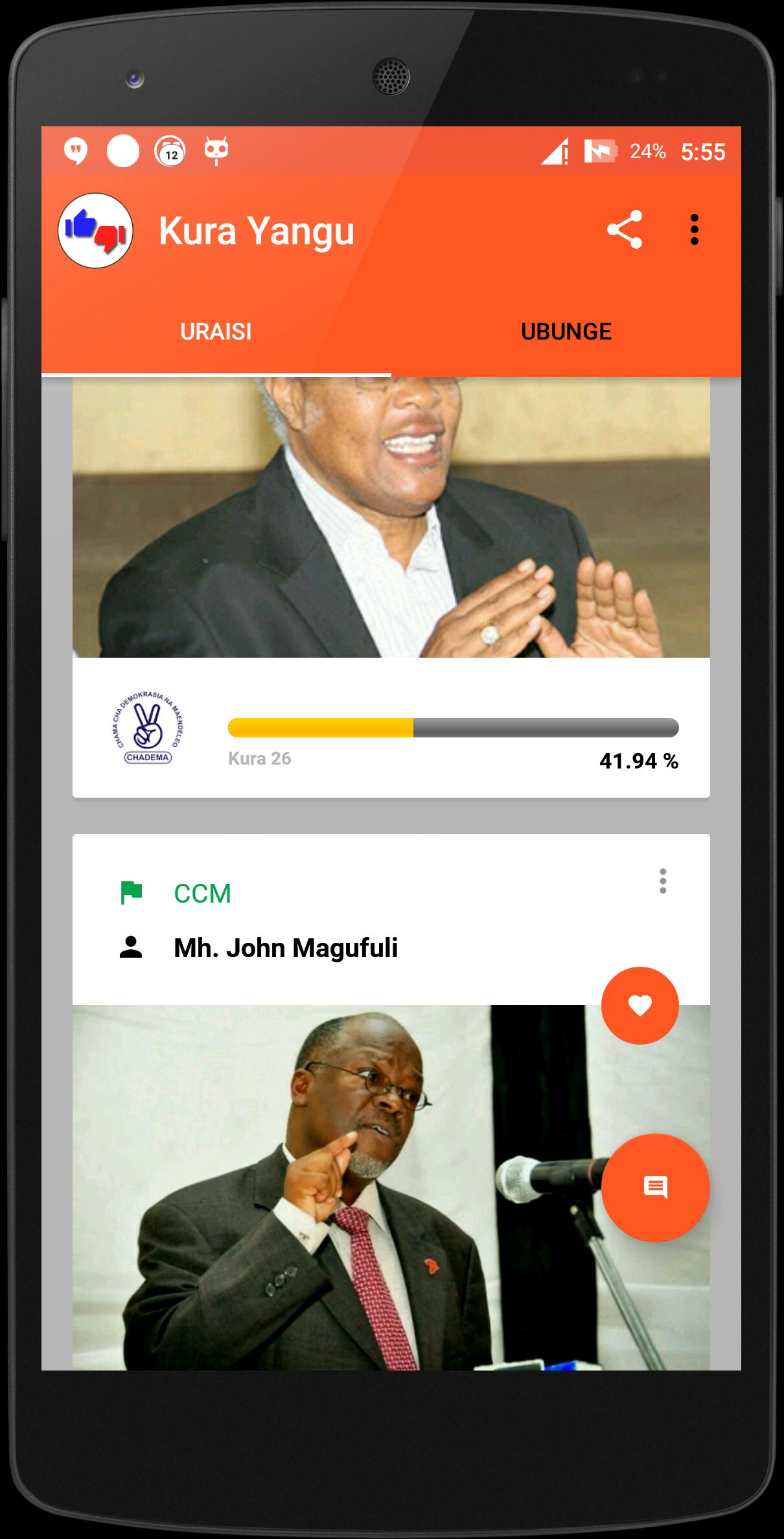
updated
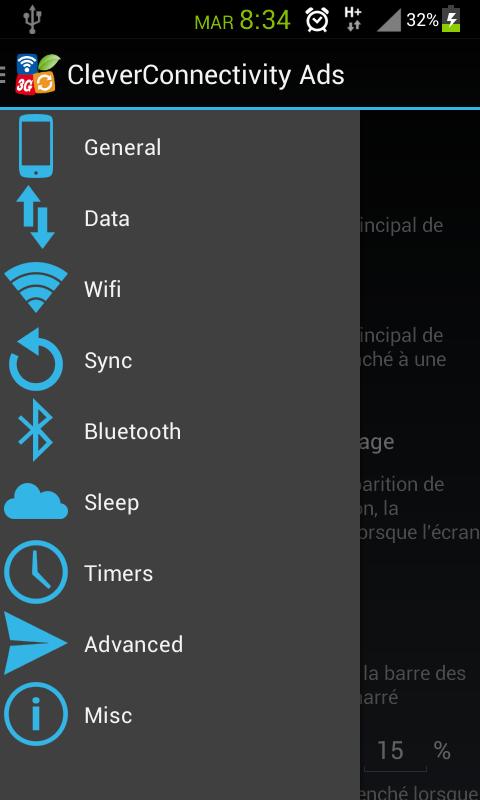
updated
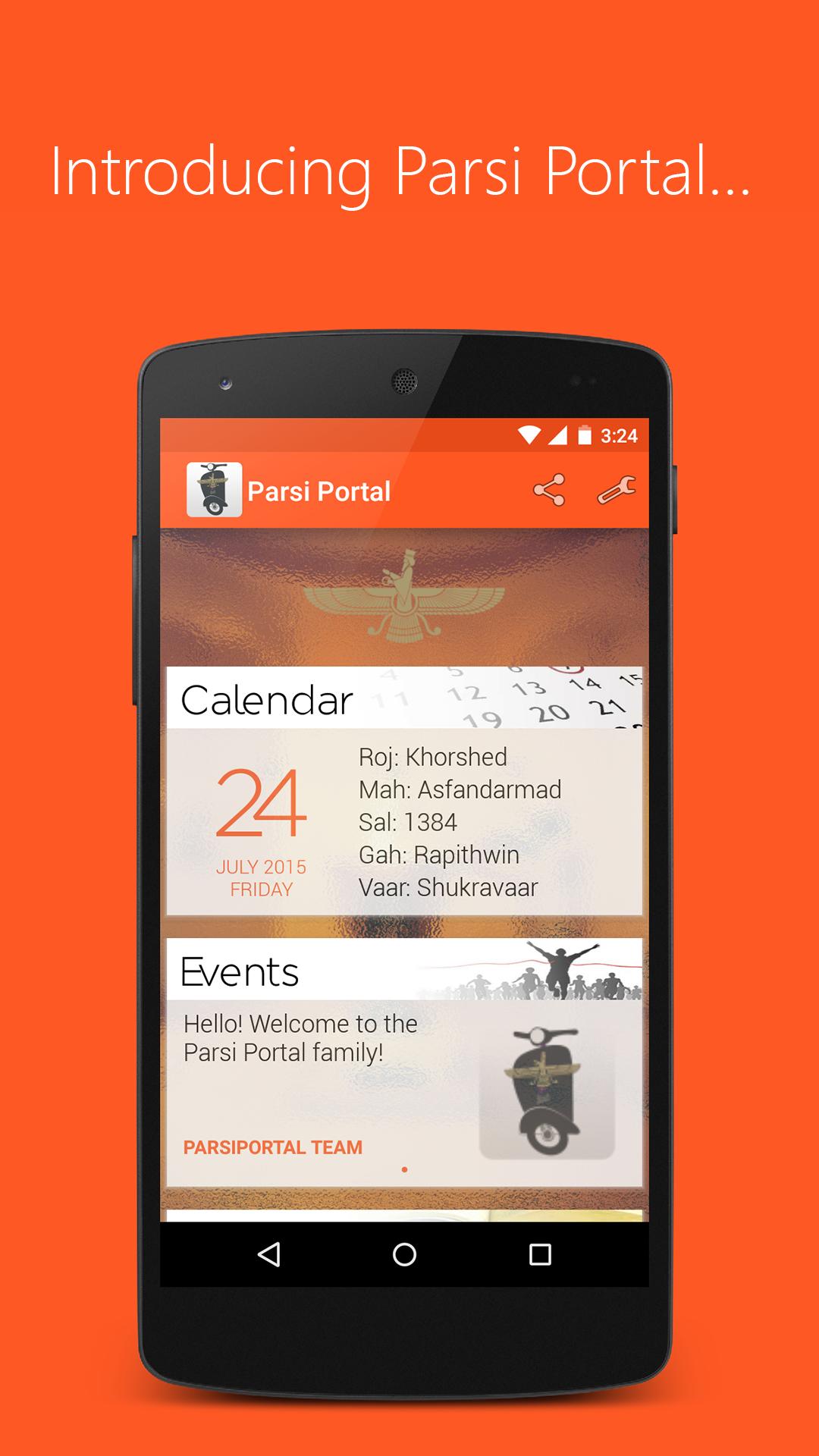
updated

updated

updated
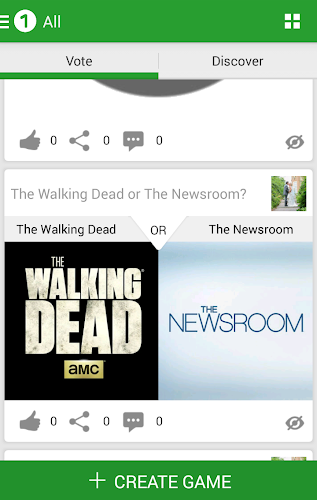
updated
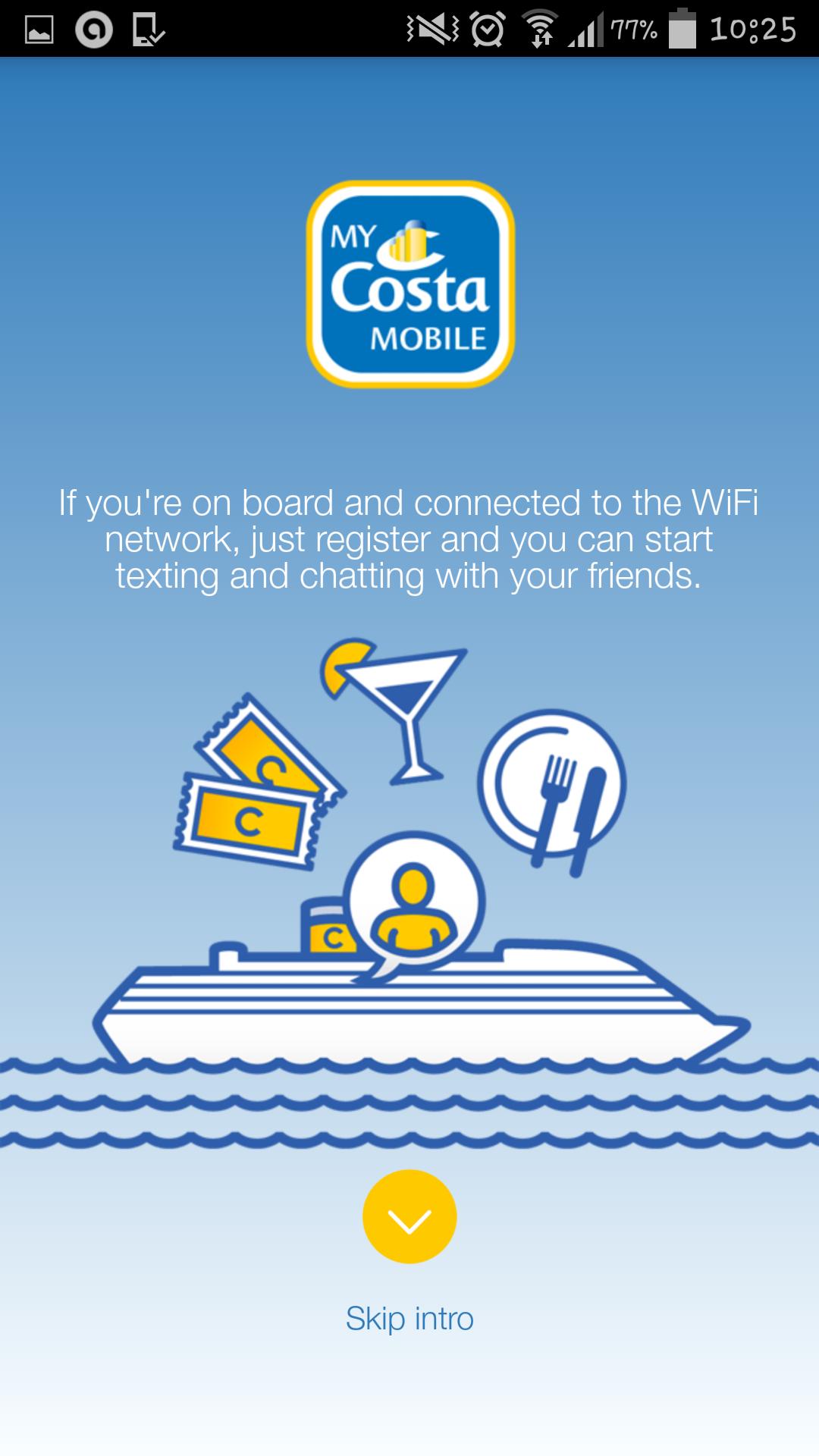
updated
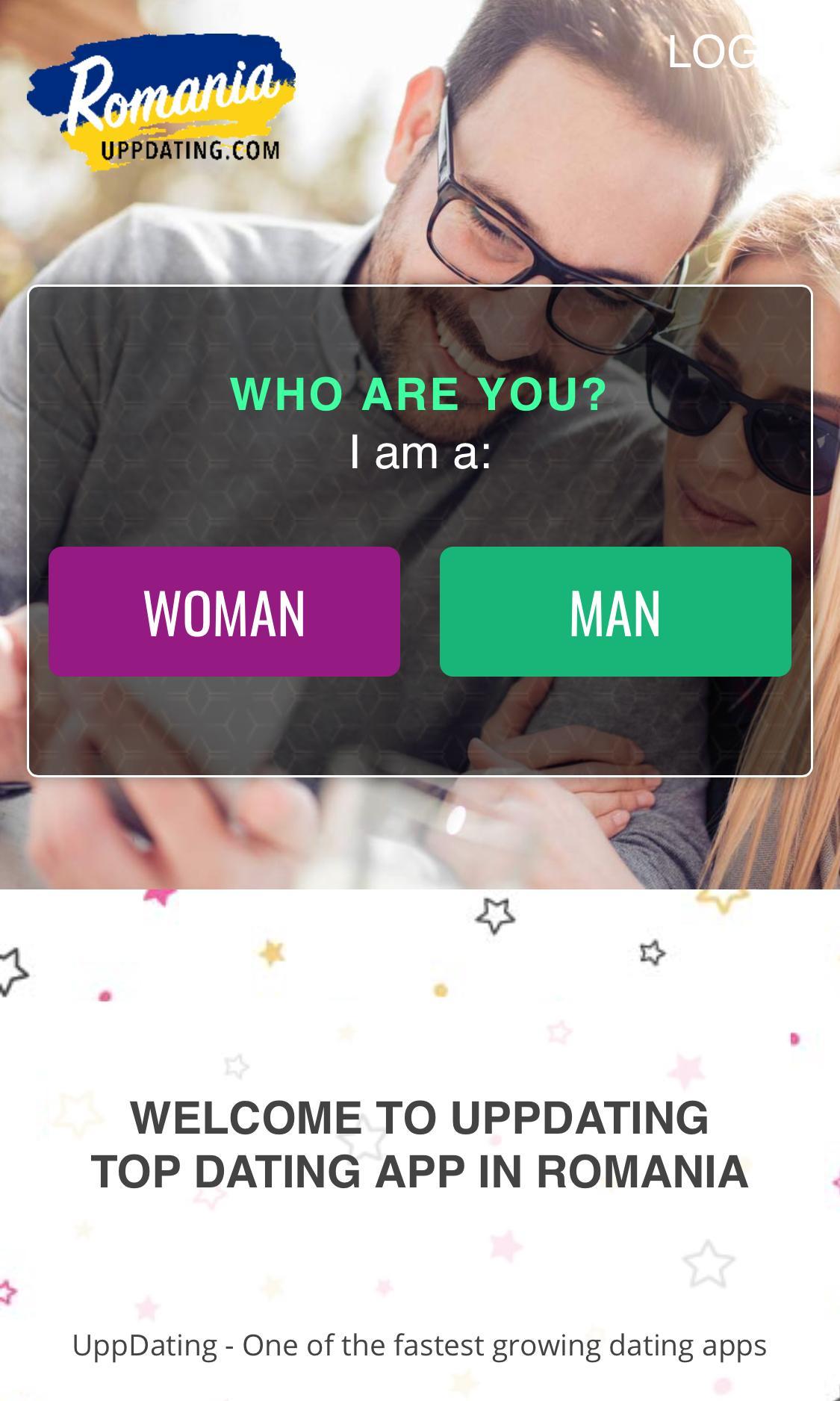
updated
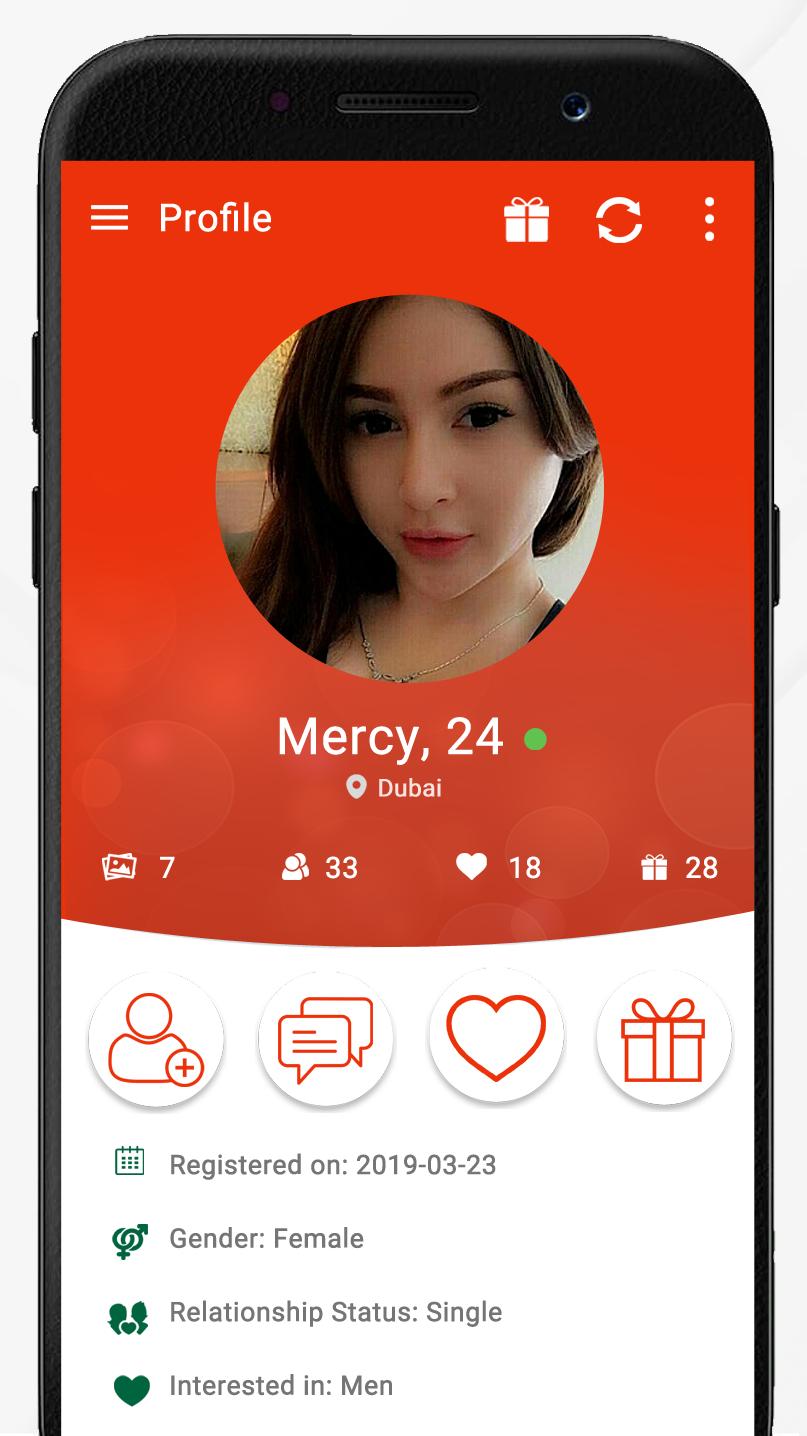
 Beliebte Spiele
Alle
Beliebte Spiele
Alle
updated

updated
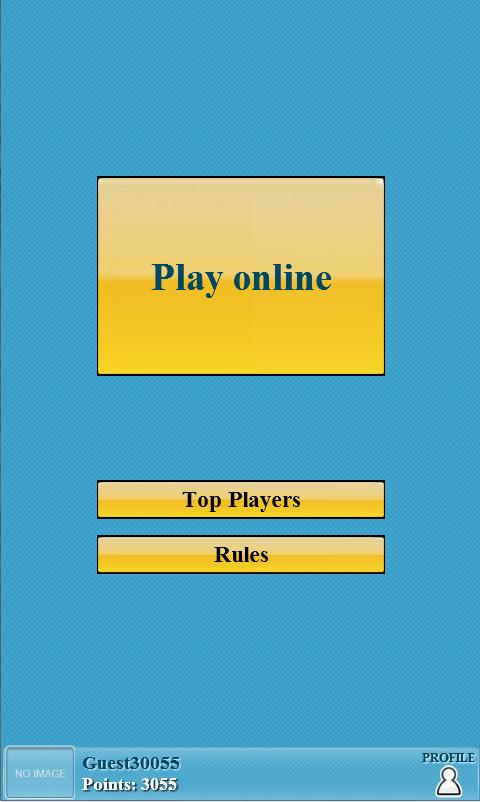
updated

updated

updated
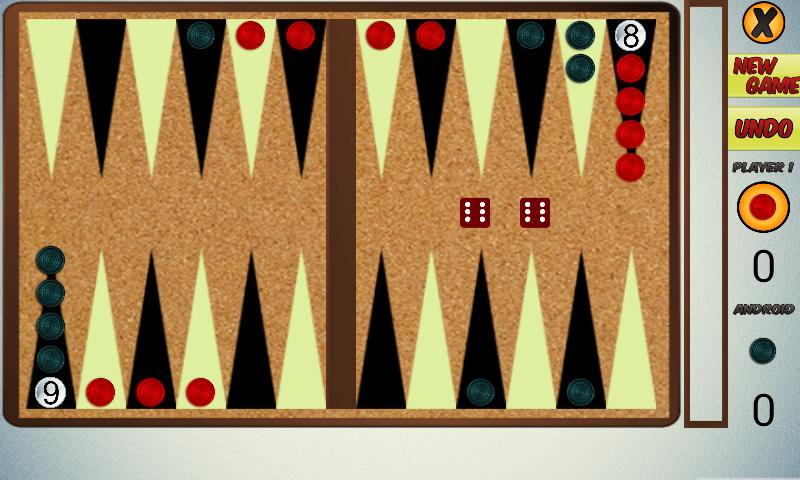
updated
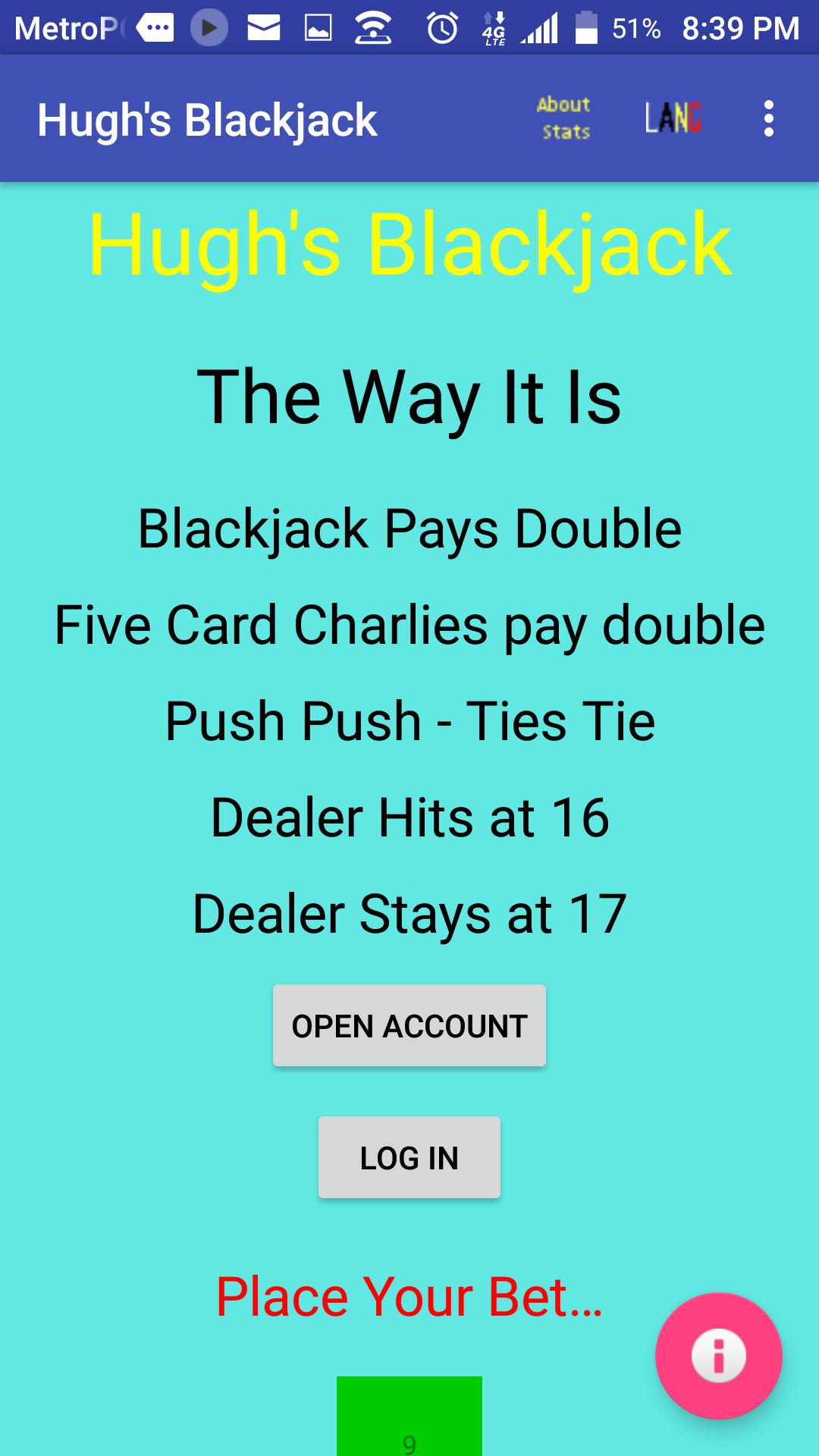
updated

updated
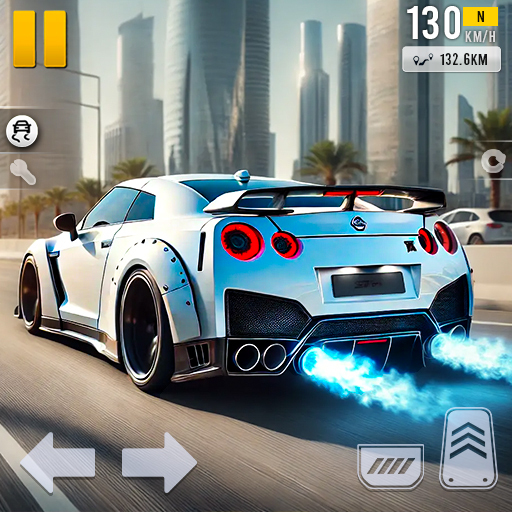
updated
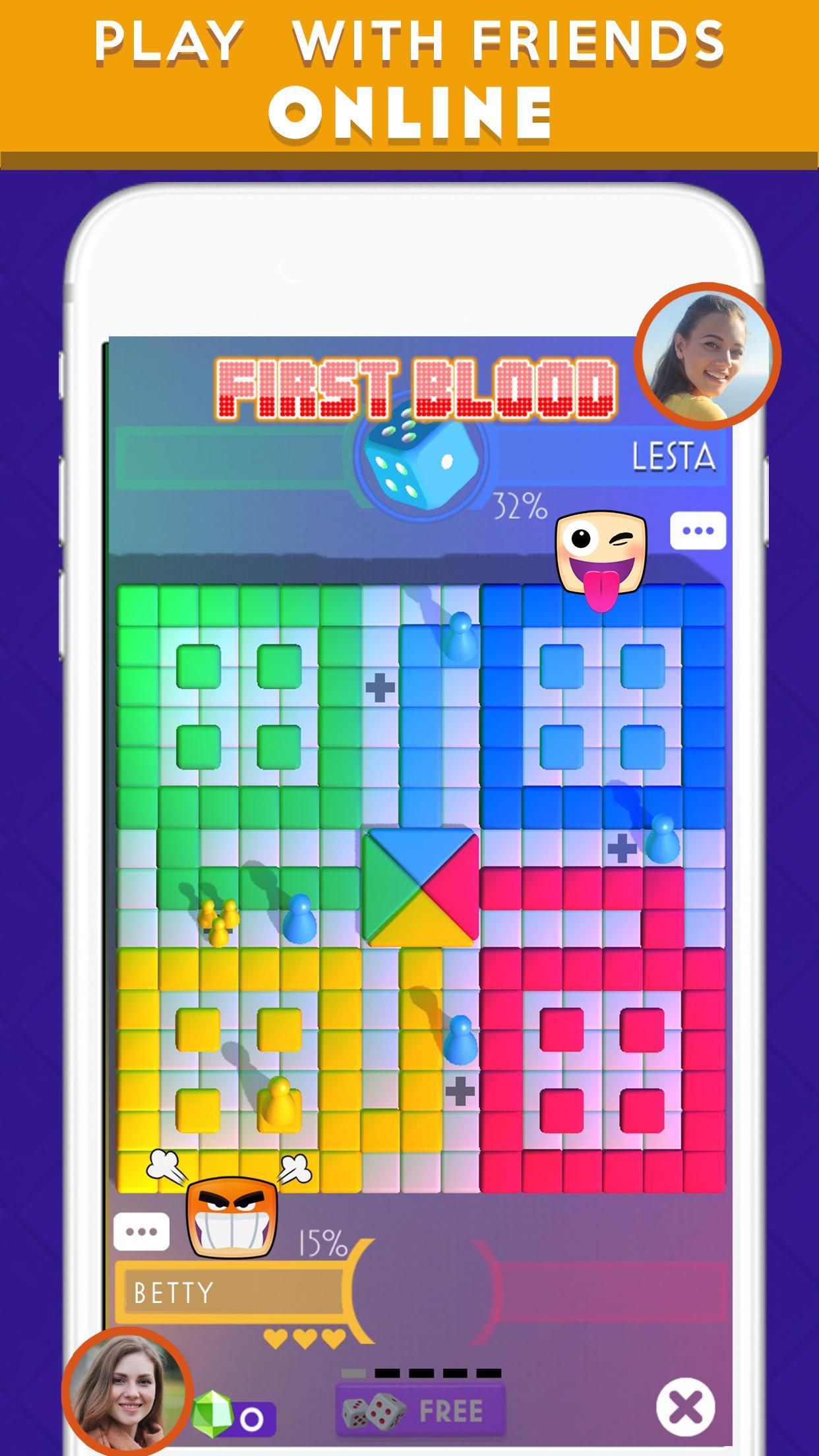
updated
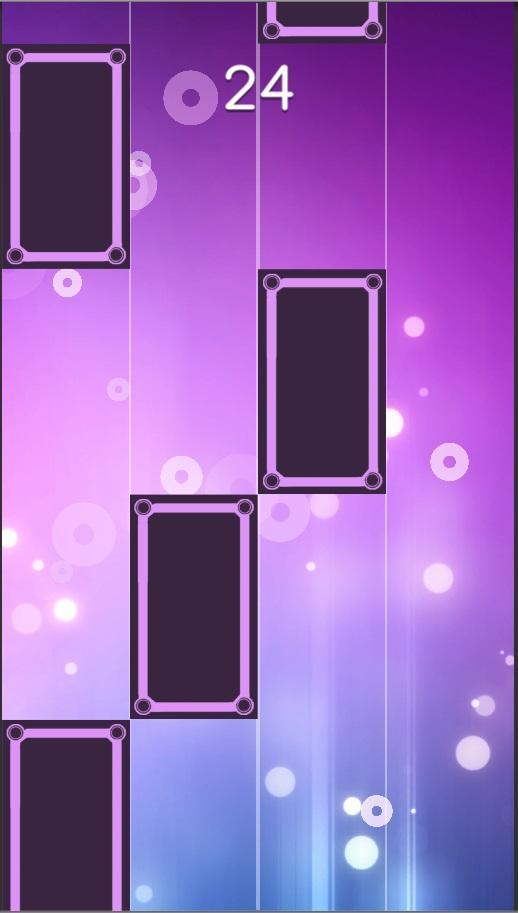
updated

updated
